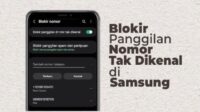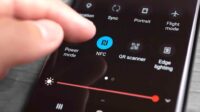Cara Capture Samsung – Capture, atau yang sering disebut screenshot, adalah fitur tangkap layar yang sangat berguna. Karena itu, kamu perlu tahu cara capture di Samsung. Fitur ini diperlukan saat kamu ingin menyimpan file penting atau history game yang sedang dimainkan.
Contohnya, saat sedang scroll di media sosial dan menemukan quotes bagus atau informasi lowongan kerja. Daripada informasi tersebut hilang, lebih baik di-screenshot dan simpan di Galeri. Dengan begitu, kamu bisa melihatnya kembali kapan saja sesuai kebutuhan.
Khusus untuk perangkat Samsung, ada berbagai cara capture. Tergantung model perangkat yang digunakan saat ini. Cek bagaimana sana cara melakukan tangkapan layar di Samsung.
Cara Capture Samsung

Ternyata, ada berbagai cara untuk melakukan screenshot di Samsung. Kamu bisa menggunakan kombinasi tombol, mode swipe telapak tangan, perintah suara, S Pen, lewat panel Task Edge, hingga capture panjang. Berikut penjelasan lengkapnya.
Cara 1. Capture Samsung dengan Kombinasi Tombol ✅
Cara yang pertama ini paling umum digunakan dan bekerja di semua perangkat Galaxy. Dengan kombinasi tombol, kamu dapat capture layar dengan cara berikut:
- Tekan sekali tombol power dan volume down secara bersamaan, lalu lepaskan. Tombol ini ada di sisi kanan atau kiri, tergantung model perangkatmu.
- Jika ada kilatan layar, screenshot berhasil dilakukan.
- Namun untuk perangkat yang masih menggunakan tombol home fisik, capture layar dengan cara menekan tombol power dan home secara bersamaan.
Cara 2. Capture Samsung dengan Mode Swipe ✅
Mungkin masih banyak yang belum tahu dengan cara capture satu ini. Untuk beberapa perangkat Samsung, dapat mencobanya dengan fitur Palm swipe to capture. Fitur ini tidak tersedia di Galaxy Tab S6 Lite karena keterbatasan perangkat. Caranya seperti ini:
- Pastikan kamu sudah mengaktifkan fitur Palm swipe to capture lewat menu Pengaturan.
- Untuk melakukan capture, tinggal swipe ujung tangan melintasi layar.
- Misalkan, memosisikan telapak tangan miring tegak. Setelah itu, gerakkan melintasi layar untuk screenshot.
Cara 3. Capture Samsung dengan Perintah Suara ✅
Cara capture Samsung yang ketiga dengan menggunakan perintah suara. Lebih praktis dan tinggal memberikan perintah saja. Kamu dapat menggunakan cara berikut:
- Gunakan fitur Suara Bixby maupun Asisten Google.
- Jika kamu menggunakan Suara Bixby, berikan perintah dengan kalimat seperti “Hai, Suara Bixby, ambil tangkapan layar.”
- Begitu pula ketika menggunakan Asisten Google. Kamu dapat mengucapkan “Hai, Google, ambil tangkapan layar.”
Cara 4. Capture Samsung dengan S Pen ✅
Bagi perangkat yang kompatibel dengan S Pen, bisa menggunakannya untuk screenshot. Langkah-langkahnya seperti ini:
- Dengan S Pen, ketuk tanda pensil kecil yang ada di pinggir layar.
- Kamu dapat menggunakan fitur Smart Sellect.
- Setelah diaktifkan, pilih area mana yang akan di-capture. Ada tanda kotak transparan berwarna putih.
- Kemudian, tap tanda panah untuk menyimpannya.
- Kamu juga dapat mengedit hasil screenshot sebelum disimpan atau menggunakan fitur smart lainnya.
Cara 5. Capture Samsung Lewat Panel Task Edge ✅
Cara lain yang dapat kamu lakukan yaitu menggunakan menu screenshot yang ada di Panel Task Edge. Buka dan gunakan dengan langkah-langlah sebagai berikut:
- Buka dengan menggeser ke kiri pada Panel Edge yang ada di sebelah kanan layar. Seperti garis berwarna putih.
- Ketuk ikon Pengaturan berupa titik sembilan yang ada di bawah.
- Kemudian, geser ke kanan untuk memilih Task.
- Ketuk Edit untuk menambahkan pintasan Take Screenshot. Tapi biasanya fitur ini sudah ditambahkan secara otomatis.
- Jika sudah ditambahkan, buka Panel Edge kembali.
- Lalu, usap ke kanan untuk membuka Panel Task Edge.
- Selanjutnya pilih Take Screenshots atau Ambil Tangkapan Layar.
Cara 6. Capture Samsung yang Panjang ✅
Jika informasi penting yang ingin disimpan itu banyak, kamu dapat melakukan screenshot panjang. Caranya sangat mudah. Seperti yang dijelaskan berikut ini:
- Lakukan screenshot sesuai dengan perangkat Samsung yang digunakan.
- Lalu, tap ikon scroll capture berupa tanda panah ke bawah.
- Terus tekan sampai semua informasi yang diinginkan di-capture semua.
- Hasilnya nanti berupa screenshot panjang dalam satu gambar.
Itulah beberapa cara capture di Samsung yang bisa dicoba, tergantung pada model perangkat. Cara yang paling umum dan work adalah menggunakan kombinasi tombol, yang bisa diterapkan di semua perangkat Galaxy.